Good day, folks! Shawn here from Air Photography. In today’s video, I’ve got 11 tips for the brand new DJI Flip. These tips are helpful for those who are completely new, to help you get up and running and become familiar with some of its functionality.
If you’ve never flown a drone before, I do have a beginner guide for the Flip. In that guide, we go over all the hardware and basic functionality of the drone to help you prepare for your very first flight. I will put a link to that down in the description of this video as well.
Tip 1: Enable or Disable the Auto Power-On Feature
With the DJI Flip, when you unfold it, it automatically powers on. It will also automatically power off after 5 seconds when you fold it up. Now, if you’re not a fan of that feature and prefer to manually power it on and off yourself, you can go into the Fly app and disable it.
Just note that you can only adjust this setting when you’re connected directly to a controller. There’s no way to adjust it at the time of filming when connected only to a smartphone.
To change this, go to Settings, and under the Safety tab, scroll down near the bottom. You’ll see two options:
- Power on when unfolded
- Power off when folded
You don’t have to disable both. If you just want to manually power it on, leave the power-off option enabled so it still powers down when folded, or go ahead and disable both if you prefer.

Tip 2: Adjusting the Front-Facing 3D Infrared Sensing
You can disable the front-facing 3D infrared sensor right within the Fly app, whether connected to a controller or a smartphone. Most of the time, it’s a good idea to leave it on, but there are situations where it can become a hindrance—like low-hanging branches that aren’t actually an obstacle but cause the drone to hesitate or stop.
- When connected to a controller: Go to Settings and select the Safety tab. At the top, you can set obstacle avoidance to Brake (it will stop if it detects an obstacle) or Off.
- When connected to a smartphone: Tap on Settings at the bottom, then select More Settings on the right-hand side near the bottom. You’ll see the same obstacle avoidance options (to stop or disable).
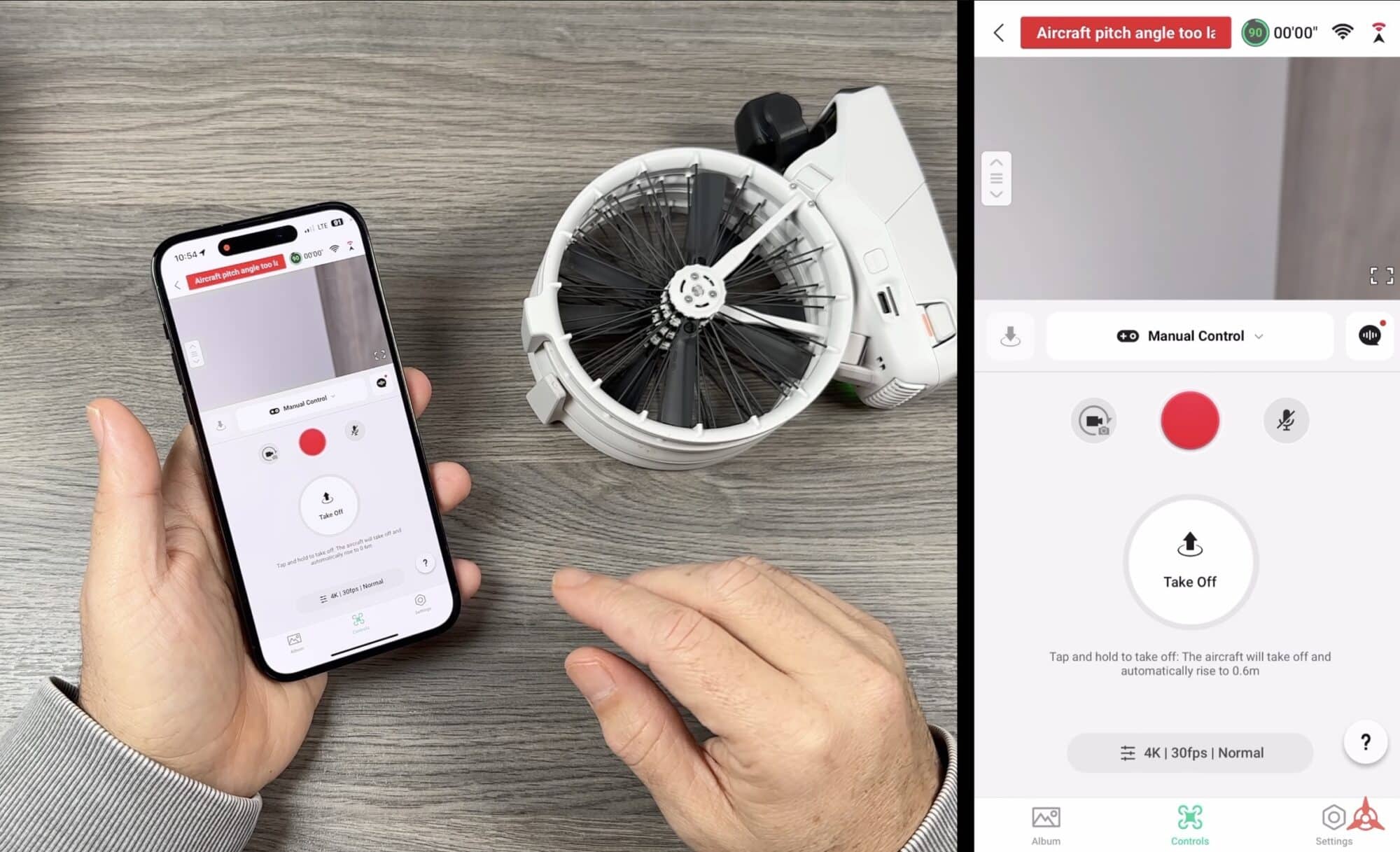
Tip 3: Autonomous Flying Mode
The DJI Flip can fly autonomously without being connected to a phone or controller, simply by using the button on the side. It will perform the selected task and then return to you. However, make sure you connect to the app first to ensure all settings are the way you want them because the Flip will only use the last saved settings.
If you’re heading out and plan to fly autonomously:
- Power it on before you go.
- Adjust everything in Settings—for example, in Following, choose Close, Medium, or Far, and set follow height to Low, Flat, or High.
- Go through each intelligent flight mode and set everything as needed.
Once set, the drone will remember these settings the next time you put it up without a controller or smartphone.
Tip 4: Customizing Quick Shots
By default, you can cycle through six quick shots using the button on the side: Follow, Drone, Circle, Rocket, Spotlight, and Direction Track. The last slot can be customized.
To do this, connect the Flip to your smartphone and open Settings. There you’ll see all the quick shots. The last one is labeled Custom, and if you tap on it, you can choose Direction Track, Boomerang, or Helix for that final slot.
Tip 5: Capturing Audio
The DJI Flip can capture audio from your phone’s microphone while you’re flying, and the software will automatically reduce background noise from the drone. To enable or disable this feature, tap the button on the right-hand side of the screen (in the middle), but you must first activate it in the settings.
- Go to Settings and select App Recording to toggle it on or off.
- Below that, choose Natural or Pure noise reduction. Natural preserves some ambient sound, while Pure isolates mainly the human voice. Test both to see which suits your needs.
Tip 6: Recording Audio with the DJI RC-N3
If you’re using the DJI RCN3 (the controller where you mount your smartphone), you can record audio through your phone’s microphone the same way. Unfortunately, if you’re using the DJI RC2, this feature isn’t available because that controller has no built-in microphone.
- On the RCN3, open Settings and go to Camera.
- Scroll down to find App Recording, then toggle it on or off.
- Select Natural or Pure for the noise reduction type.
- You can also pair a Bluetooth microphone to your phone for better audio quality.
Tip 7: Tracking
The DJI Flip is great for tracking, even in autonomous mode. It’s quick and easy to deploy, but you can also track while connected to a controller. With a controller, you have full access to DJI FocusTrack, allowing you to use ActiveTrack, Point of Interest, or Spotlight modes. Just select your subject on the screen and the drone will lock on and track.
Tip 8: Filming in Vertical Mode
The DJI Flip can film vertically whether you’re connected to a controller or directly to a smartphone.
- With a controller: Select your resolution in the video settings, switch to 2.7K, then set your frame rate. The maximum resolution in vertical mode is 2.7K.
- With a smartphone: Go to Settings, select Video, and choose 2.7K (9:16) at the top.
Remember, if you plan on flying without a smartphone or controller (autonomously), set this before you launch so the drone will remember it.
Tip 9: Using a Smartphone as a Virtual Controller
You can fly the Flip using on-screen joysticks when connected directly to your smartphone.
- Select Manual at the top.
- Launch the drone, and you’ll have two virtual sticks on your screen.
- If you prefer to hold the phone horizontally, tap the icon at the top on the right-hand side to switch orientation.
This horizontal layout may offer a bigger preview and be easier for some pilots.
Tip 10: Adjusting the Frame Rate
When flying autonomously, the maximum resolution is 4K at 30 frames per second. However, if you want 4K at 60 fps, switch to manual control:
- In your Video settings, once in manual mode, you can select up to 60 fps at 4K.
- The same applies if you’re using the RC2 or RCN3 controllers. Just go into resolution settings and choose 4K 60.
Tip 11: Transferring Content
There are three ways to transfer the photos and videos stored on your memory card:
- Memory Card Reader: Remove the card and use a card reader to copy files to your device or computer.
- USB-C Port: Plug the Flip directly into a compatible device (phone, tablet, laptop). It will appear as a drive and you can copy files off that way.
- DJI Fly App (Wireless): Go to Album in the app. You’ll see all files stored on the card. Select what you want and hit Download. You can cancel anytime, and there’s also a Beauty Effect option or a Trim Download feature, where you can select only the portion of the clip you want. This is useful if you’re limited on device storage.
Well, folks, those are my 11 tips for the new DJI Flip. As mentioned, if you’re brand new and have never flown a drone before, check out my full in-depth beginner’s guide covering hardware and basic functionality. I’ll include a link to that down in the description. Hopefully, you found these tips valuable. Thanks a lot for watching, and we’ll see you in the next one!
Discover more from DroneXL.co
Subscribe to get the latest posts sent to your email.












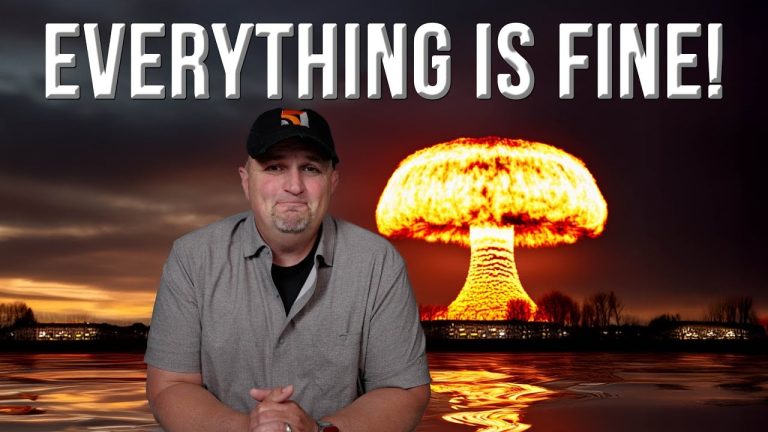








+ There are no comments
Add yours