Today, we’ll be talking about hyperlapses with your drone, but we’ll be focusing on one big part of the process, stabilization. Now, for those of you who may have missed it, I have already made a full hyperlapse tutorial that goes over everything that you need to know about planning your drone flight, best practices, file management, editing, literally everything.
However, the one thing I didn’t go in-depth about is stabilization. With that said, if you’re new to creating hyperlapses with your drone, it might be a good idea to start with that video and then come here, as this is kind of like a follow-up or part two to that full tutorial, that I’ve already made. But, if you’re someone who already has your workflow down and you’re just struggling with getting your hyperlapses to be as stable as possible, then you’ve come to the right place.
Think about it: when your drone is flying through space, capturing your photos that stitch together to make your hyperlapse, there’s a lot of movement that can really throw off how smooth your final video is. One of the questions that I get asked the most over on Instagram is, “How are your hyperlapses so smooth?” To which my answer is, there really isn’t one answer.

Different applications work better for different drone hyperlapses
I rotate between a bunch of different video editing software and post-process stabilization methods, as there really isn’t a one-size-fits-all answer. Instead, it’s more like a process of elimination: different algorithms, different applications, and different pieces of software are going to stabilize different video clips better than others. So again, it’s more like a process of elimination. Going through the different methods that I have to figure out what’s going to get me the most stable hyperlapse, the most stable video clip.
I also imply the ‘good enough’ strategy, as it won’t be possible to get every single hyperlapse smoothed out perfectly for every single second of the video. There are going to be bumps here or there; there are going to be times when your drone veers off course; there might be some times when the drone shakes as it’s capturing a photo, and you might be dragging the shutter to accentuate the motion blur. So, there are all of these factors – the wind, the weather conditions – all of these things are going to play a role. Just know that it’s not going to be possible to smooth out every second of every hyperlapse perfectly.
Going to the far end of the spectrum, I have to warn you that some of these drone hyperlapses will be flat-out unusable, and that comes down to a lot of different issues that would be way too long to list in this video. The biggest offender is camera drift, where the drone will kind of bob left and right. This is usually the fault of the gimbal, and if your drone is older and has maybe been crashed a few times, the gimbal will be more likely to drift left to right, and vice versa.

Another obvious issue is the wind. I try to capture all of my hyper lapses in the calmest conditions possible, but as you know, there are times when you want to get that shot, and you have to push against the current conditions, like high winds.
Take this hyperlapse I captured in Corona Del Mar, for example. This is one of the more stable hyperlapses that I was able to capture, but look at the trees, and especially the flag down there. The wind was really kicking as the storm was approaching off the coast, but through my post-process stabilization workflow, I could get this looking nice and smooth.

Another unfortunate reason a hyperlapse might turn out bumpy or blurry is due to slow shutter speeds. I, for one, love using a dark ND filter during the day to really exaggerate the motion in my frame. That’s why you see the motion blur from all the motion in my videos and my hyperlapses.

Especially doing hyperlapses at night with the light trails from cars is something that I love to do. But in order to get that effect, you’ve got to slow down your shutter speed, and with a moving drone going through space as it’s capturing these photos, it could cause, with one little jitter, your photo to be very blurry, and that’s why you get some of those bumps in the middle of your video.
One more thing to mention about hyperlapse drifting: sometimes your drone will lose a sense of direction and completely veer off the path. Like, there have been times where it just completely goes in a direction that I don’t want it to go, and I’ve got to stop it in the middle of the mission and completely restart.

I’ve found this happening often when using waypoints, which is odd, but the other flight modes seem more reliable. This doesn’t stop me from using waypoints the most, though, as it’s the most customizable route that you can set. In my opinion, it gives you full control of the drone and the camera’s movement.

The final thing I need to mention is, sometimes you’ll capture a hyperlapse, it looks great, you’ve gone through the planning, you’ve captured it, you’ve edited all of your images, but for the life of you, you can’t get it stable. Sometimes you’ve got to learn to let it go and move on.
Like this example here, it really pains me to this day, as there is just so much movement from the cars, the trains, the light was perfect. I mean, really, I captured this over a year ago, and it’s still one of my favorite hyperlapses that I’ve done. I still think about it to this day, but I could not get it to stabilize. As you can see, it’s jumping all around, despite my efforts.
I think where this really hurts the most, though, is during the sunset, where you have such a small window of opportunity to capture the colors in the sky, and if your drone starts to mess up halfway through, and you have to land or stop the hyperlapse right in the middle, chances are you aren’t going to have a second try.

How to capture smoothest drone hyperlapse
Okay, enough of the preliminary stuff, now let’s finally get into how to capture the smoothest drone hyperlapses possible. The first step is to make sure that all of your stitched photographs for your hyperlapses are as long as the video that is exported and stitched together from the DJI Fly application.
So, that exported video that it makes for you, you need to match the same time so that your motion in the frame is as smooth as possible. What I mean by this is, if you set your mission to capture a 375-photo, 15-second hyperlapse, then don’t turn that into a 20-second long video, because the motion will look really bad and choppy. It’ll look like stop motion, and the effect of the hyperlapse will be completely ruined.
I also usually like to capture a longer hyperlapse than I know I’m going to post, so if I know that I want a 10 or 15-second clip, I might capture a 20 to 25-second long hyperlapse, and then take the best 10 to 15 seconds out of that piece, so that I can still have nice, believable-looking motion within my video.

Also, pro tip: get yourself a set of Filters so that you can really drag the shutter during the daytime to emphasize the movement. Usually, an ND1000 will get the job done, and then from there, you can bump the ISO up a little, to 200 or 400, if you think the shutter is just going to be too slow.
This, to me, is really what makes your hyperlapses look great. If you’ve seen any of mine, you always know that I introduce as much motion blur as possible, so that is like step number one to capturing the smoothest hyperlapse possible.

Make sure that after you’ve edited your photo and you’re turning it into a video, it matches the timing of the video that DJI’s Fly app exported for you and made for you right there on the drone after it was done capturing its hyperlapse. So, if you captured a 15-second hyperlapse, make sure a video file is 15 seconds when stitching all of your photos together, and then so on from there, depending on how long your hyperlapse was.
And also, don’t forget that pro tip: make sure to introduce as much motion blur as possible, because for me, it makes the video seem so silky smooth.
Post-process stabilization of the drone hyperlapse
Okay, now let’s move on to the second portion of this video, and that is post-process stabilization. Once we’ve combined the hundreds of edited photos into that single video clip, this is typically what we get, which shows every little possible bump that the drone took along the way during its mission.
Without stabilization, it’s not shareable at all. But that’s why stabilizing the clip that you make after the fact is one of the most important things to get right. It’s what actually makes the hyperlapse watchable.

Now, I have to say, the exported file that DJI gives you does have a good layer of stabilization on it, that actually gives you a smooth result, as this is tuned specifically for hyperlapses captured from a drone. So, it understands how the drone might move and what might cause it to mess up.
Like, remember that hyperlapse I loved of the train from over a year ago? Yeah, well, the exported version from the DJI Fly App looks nice and smooth compared to what I was able to try on my own. The thing is, you just don’t get the same editing flexibility like you do when editing the raw photos saved from the capture process. So, that’s why we have to go through all of these hoops to stabilize the video that we make manually from all of the photos that we edit.
Stabilize your Drone Hyperlapse with Final Cut Pro
So, this here is like the hierarchy of the stabilization methods that I use when I’m editing my hyperlapses, with the first one being Final Cut Pro.
The reason I try Final Cut Pro first is because that’s the application I live in. All the videos that I edit for clients, all the videos I edit here for my YouTube channel and other social media platforms, go through Final Cut Pro. That’s the app I live in all day, every day. So, if I can stabilize my hyperlapses in that same app, in that same software, it’s easy. Here’s the thing, though: it only has like a 60 to 70% chance of actually stabilizing the hyperlapse properly, and all the other times, it just looks like complete crap.
So, that’s when I move on to the other options, which are Premiere Pro and After Effects. They’re both kind of interchangeable, but After Effects is kind of more of a power user option. You have some different stabilization methods within there, which, don’t worry, I’ll show you. But again, that’s like my hierarchy: I first start with Final Cut Pro and then move my way down as I need more and more help trying to stabilize the videos or the hyperlapses that I’m trying to create.
Okay, so let’s go and walk through all the different stabilization methods again, starting off with Final Cut Pro. Now, I’m going to assume that we’re starting from our edited video file. So, this means that if you have gone through and made your hyperlapse, you followed all of the steps, you’ve transferred all of your data over, you’ve edited your photos, you’ve exported those photos, you’ve stitched those photos together, and now you have that one video file that you’ve made from your photographs, that’s completely unstable and is still in its full resolution.

So, in this case, this is a 4×3 video, 5272 by 3948, because that is the full resolution of the photos that were captured. That is definitely an important step as we move through the stabilization process.
So, within Final Cut Pro, I’ll drag that video down into my project and then select stabilization from the inspector in the top right corner. Now, from here, it does a little analysis of the dominant motion and then gives us the option to choose between Smooth Cam and Inertia Cam.
Now, I can say from experience that Inertia Cam works way better in this regard for hyperlapses than Smooth Cam. Now, I’ll try to bump my smoothing all the way up to 3.0, render out the video clip, and then watch it back and see how the stabilization did. And remember, it’s got about a 75% chance of working. And if it just doesn’t work, if it still seems a little too bumpy for your liking, you could go and try using Smooth Cam. You can play around with the rotation, the scale, and the translation smoothing, and see if you can get that hyperlapse to be stable. But chances are, it is not going to work. So, we then move on to step or, I guess, method number two.
Stabilize your Drone Hyperlapse with Adobe Premiere Pro
So, moving on down the hierarchy here, if Final Cut Pro is of no use to us, if it doesn’t stabilize our clip to our liking, we can then move on to stabilization method number two, which is Adobe Premiere Pro, which I actually think is a much more robust and powerful piece of software than Final Cut Pro is. I just think that Final Cut is so well optimized for the Mac, it makes things easy, it’s very fast to edit with, it exports very fast, and overall, it’s very well optimized. That’s what’s kept me on Final Cut Pro. And it gives me all the tools that I need for my day-to-day editing. But when it comes to Warp Stabilizer, Adobe Premiere Pro gives you so much more control over the stabilization than Final Cut Pro would.
With that said, jumping into the software here, we want to make sure that we open up a sequence with our video clip that, again, is in the full resolution of that clip. So, this is a 4×3 aspect ratio video that is 5272 by 3948. We don’t want to be going and stabilizing our video clip within a 4K frame or, God forbid, a 1080p frame. We want to try to retain as much resolution as possible.

So, from here, we’ll go to the effects panel and we’ll find Warp Stabilizer and drag that over into the effect controls. Now, once you drop it, it’ll start immediately analyzing your video, but you want to go and click the drop-down for the advanced section, select detailed analysis, and then deselect fast analysis. From here, it’s going to take a good amount of time to analyze your clip. It could take 6 to 10 minutes, depending on how much video you have there, but it’ll be well worth it, as the video comes out nice and smooth.
Now, I found that I get a really good stabilization on my video clip by just leaving all of the different parameters set the way that they are when you initially drag the Warp Stabilizer over to your video clip. So, for example, I leave my smoothness set to 50%, I leave the result to Smooth Motion, I leave the method on Subspace Warp, and I leave my framing on Auto-scale. And then, from there, it does all the work for me, giving me one nice, stable video clip.
Stabilize your Drone Hyperlapse with Adobe After Effects
Now, if Warp Stabilizer just doesn’t seem to get the trick done within Adobe Premiere Pro, we can move over, so I guess you can consider it like the handcuff application, being Adobe After Effects, to use their Stabilize Motion feature, which I’ve found is almost foolproof when stabilizing certain drone hyperlapses.
Now, while After Effects does have that same Warp Stabilizer built-in, really, the main reason that I use it is for the Stabilize Motion tracking feature. So, once you create your sequence, once you create your project, once you bring that video clip in, again, in its full resolution, we’ll go to the tracker section, select Stabilize Motion, and then go and move the tracker onto a section of the frame that is going to be in the frame the entire time. So, this is the focal point of your entire image that we’re going to stabilize.

Once you go and drag your box around that area, like a small section of a building, we can then press on Analyze Forward, and it’s going to go frame by frame and make sure that it stabilizes your video around that set spot. Depending on the size of that area that you select, it could take a long time, or it could fly through and be only just a minute or so. I usually try to select the top of a small building, just because that again makes the process go by very quickly, it gives you a nice output, like it makes things very stable, and also, it’s a very distinct section of your image that it’s going to be easy to track. So, if you say, choose the top of a brightly lit skyline during a nighttime shot, you’re going to be able to get a really good stabilization just from that track specifically.
So, once it’s gone through and once it’s tracked, you can select Apply, and then watch back your video and see that that section of the frame doesn’t move at all, but the rest will, giving you, again, that stabilized video. Now, while this option really is super powerful, I’d say it’s probably the most powerful option we have here. Again, it stabilizes some clips that I cannot stabilize for the life of me just with Warp Stabilizer. It isn’t going to work for everything.
So, for example, I have this one hyperlapse where I’m flying along I76, I look down towards the traffic, and then I look up towards the city skyline. I’ve also done some things where I go and I move along the traffic and then I go and quickly turn over to a different highway. And because I don’t have an object that is similar throughout the entire frame, Stabilize Motion just won’t work. So, for this clip, I’d have to rely solely on Warp Stabilizer, which thankfully did the job.
Cropping and Keyframing your Drone Hyperlapse
Alright, now there is one more thing that we can do to really stabilize our hyperlapse when we’re making the final product, which for me is usually going from the horizontal landscape image and cropping down to a vertical frame to share over on Instagram. And that is keyframing. And this here is why it’s so important to make sure that you’re working with a full-resolution file all the way throughout your process.
So, during your stabilization methods, make sure you’re keeping it at the full resolution, because when you crop down to vertical and keyframe, it gives you the ability to zoom in with more resolution than you would if you were just trying to stabilize a 4K video throughout the entire process.
So, let’s say you go through, you stabilize all of your video clips, you use Stabilize Motion, you use Warp Stabilizer, everything looks good, but when you crop down to a vertical section, that one part, the main area of your hyperlapse, keeps moving out of the frame. Well, you can use keyframes and just make sure that you continue to change the crop as you go through your video so that it keeps that one building or that one main focal point of your entire hyperlapse right there in the center.
So, keyframing your crop and keyframing the movement of your image really is important and again just adds that final layer of stabilization to make sure that everything looks clean in your final product.
Wrapping up
So, that’s about all that I got here for stabilizing your drone hyperlapses. It is not a very pretty subject to talk about. It’s probably the one thing that I dread doing the most. Like, I would rather sit there and watch my computer export all 750 photos to make a 30-second hyperlapse than actually try to stabilize that thing, because it really can be like pulling hair, jumping between software, trying different methods, trying different algorithms. It is something that is just so time-consuming.
But, when you finally put everything together, and you finally get it to be nice and stable, and post that clip on Instagram, it really does all become worth it because you know the process that you went through, and other people watch it and think that you just let your drone fly automatically or something like that.
But again, this is like one of the most important parts when it comes to actually creating your video, because without a stable video, it really just isn’t going to be watchable. So, going through the proper methods and making sure it looks nice and smooth, or again, as smooth as you can get it, really is important.
Anyway, thank you guys so much for watching. If you got any thoughts or any comments on how to make hyperlapses as smooth as possible, feel free to let me know in the comments below. And as always, I’ll talk to you later. Peace.

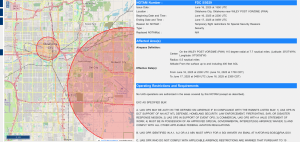










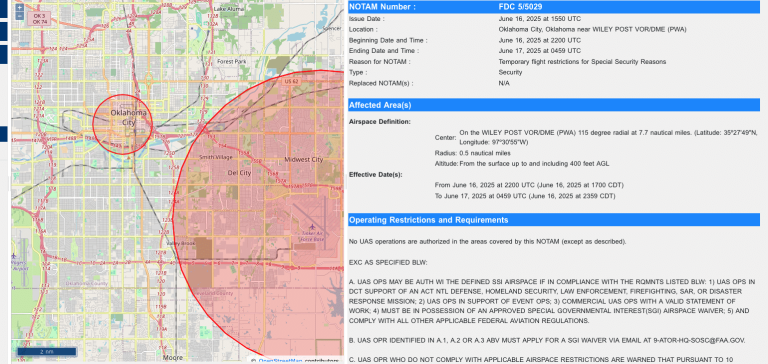








+ There are no comments
Add yours