Hello everyone! Today, I want to talk about Drone Video editing because this is where your content truly comes to life. Many people don’t enjoy editing, but for me, it’s the most crucial and my favorite part of the whole process. This is where you put everything together, piece it all together, and bring life to your creation. For many years, I’ve been using Final Cut Pro 10. Then, I decided it was time to start fresh and began using DaVinci Resolve. It’s been a great journey, but I wouldn’t say these two pieces of software are easy to learn. They require many hours behind the screen to fully grasp all their functionalities.
Drone Video Editing Made Easy
Because of this, I want to point your attention towards a software that’s much easier to get into. It’s more forgiving for beginners due to its simplified interface, yet it brings a lot of features driven by AI. As we all know, AI is pretty much all around us nowadays, and this software takes advantage of AI algorithms to simplify your video editing process. Today, I want to showcase what this editor can do. The software I’m talking about is called Movavi 24 Video Editor. It introduces a new, simplified, and streamlined look, so you can start editing right away without wondering about how to use each feature.
Let’s start with a clip I have. It was made for a friend of mine who is a fitness coach. I made a video for him, and I just want to drag it here on my timeline to showcase how easy it is to cut this video into different portions. If you’re looking for a specific clip that you want to export and you don’t want to go through the hassle of cutting each portion one by one, you can easily do it by clicking on ‘More Tools’, then scrolling down to ‘Scene Detection’. You select your minimum duration of a scene; I will select 0.5 seconds because I am changing scenes very quickly, and I want to keep even the shortest ones as separate videos. Click ‘Detect Scenes’, and boom, we have our video divided into different clips.
Now, if I want to get rid of a specific portion of a video, for example, this one, or maybe the interviews around the end of the video, I can simply delete the ending and drag or reorder the remaining clips. You can do a lot with just a click of a button with this Scene Detection feature. It’s really cool because previously we had to do that manually. It’s always nice to see how easy it is to save some precious time.
Background Removal
Next, I want to show you another feature I really enjoy using in this software, which is called ‘Background Removal’. This is something we’ve seen on TikTok, for instance. People do it all the time in their videos, but usually, they have to use a green screen, making the process a bit more complex. Here, you simply need to select a portion of your video, cut that portion, click on ‘Background Removal’, and select ‘Precise’ because we want a precise selection around the subject. Click on ‘Remove’, wait a few seconds for the algorithm to do its thing, and voila, the background is removed. This feature is great if you want to overlay this clip on another clip, maybe to commentate over something happening in the background, without having a distracting backdrop.
Motion Tracking can be in Movavi 24
Moving on, I will show you how powerful motion tracking can be in Movavi 24. I’ll drag a drone video I shot with my Mini 4 Pro. This is a moody-looking road that I captured with the Mini 4 Pro. I’ll cut it to fit the context of this demonstration. This video features some cool-looking fog that I really enjoy. So, I’ll drag this video to the beginning of my timeline. As we play it, it’s just a simple top-down video shot with my drone. However, to make good use of the new motion tracking feature, I’ll add some text. We’ll go to the text panel, check out the different titles available, and for this demonstration, I’ll use a simple text title to show how easy it is to track text to your footage.
Let’s go to the beginning of the footage, double-click the text, and navigate to ‘Motion Tracking’. From here, we’ll go back to the beginning of the clip, select a portion of the footage that we want to be tracked. For this demonstration, I’ll choose this line on the road here, select ‘Precise’ for dynamic objects, click ‘Track’, and wait a few seconds for the software to track the line on the road. Then, we can adjust our text, place it outside of our frame, go to the text panel, write “Welcome” (as an intro to our video for example), and hit ‘Apply’. Now, if we press play, we’ll see that the text is being tracked along the line we selected, gradually revealing itself as we fly straight with our drone. It’s a very cool feature and there are many different opportunities to use tracking. You can apply it to a product shot, attach feature labels to the product, and do many other things with motion tracking. It’s cool to see this feature added to Movavi as well, especially since it’s becoming more and more needed in everyday videos.
Movavi 24 Interface
Now, I want to point your attention towards all these different panels here. As you can see, the software interface is very basic, intuitive, and simple. It’s great to have all these features in one place. In the first panel, you’ll find the import dialog where you can drag files or even whole folders. You’ll see your project files, some sample videos, and backgrounds that you can use, depending on the type of project you’re working on. There are different assets available, which you can download and add to your favorites.
Music and Sound Effects
Next, you will see the music and sound panel. These are assets you can use in your video editing. Some are paid, while others are free. If you click on the free section, you’ll find quite a few tracks and sound effects to use. As we all know, music and sound effects are crucial for editing, so it’s important to add the right ones to make your edit come to life and feel natural.
Titles
We also have different titles, as you saw in our previous example. There are basic titles, openers, subtitles, and more, depending on your needs. You can browse through different categories to find the type of title you need. We have transitions, Filters that can be applied to your footage, like this ‘Broken Lens Glitch’ effect or ‘Camera Shake’, for example. These effects might not be suitable for every video, but in specific scenarios, like a fast-paced, dynamic edit, adding some camera shake can introduce more action into your shot. There are different overlay effects, like particles or raindrops, and many others. Keep in mind that these are assets that are continually growing; Movavi adds more over time. Some are free, while others are paid, depending on the pack you choose.
As I mentioned, some features are free while others are paid, depending on the type of pack you choose to use. Some can be downloaded straight away, while others need to be bought. There’s a vast selection available; we have some free LUTs (Look-Up Tables), and by pressing on the plus icon, you can add your own. Whether you have downloaded some of the LUTs that I sell on my store or you have your own, you can add and use them in your project.
Next, we have the stickers that I mentioned earlier. When it comes to motion tracking, you can add a sticker or a call-out, for example, to emphasize a specific aspect you want to highlight in your video. This animated oval, for instance, is really cool for emphasizing something you want to demonstrate in your video, showcasing it effectively.
You can also browse the effect store, which I highly recommend if you’re interested in exploring different effects. This is where you’ll find a variety of packs with diverse effects that can significantly alter the dynamics of your video.
Video and Audio Adjustments Section
Moving on, we come to the video and audio adjustments section, which can be found here. Under color adjustments, you’ll see different presets that you can apply to your video instantly or, if you prefer, you can switch to manual mode and use the sliders. It’s as simple as that—similar to using Lightroom or Photoshop. These features allow for easy tweaking using sliders. For instance, if you want to add more contrast, lower the brightness, or add a bit more saturation to our video, you can do so. Maybe drop the gamma or actually increase it slightly, and with just a few adjustments on these sliders, you’ve graded your video. It’s that easy!
Of course, basic operations like rotating, cropping a video, changing the position, adding stabilization, zooming, and tools like background removal and scene detection are available. You can also add a logo and similar elements, making it easy to quickly edit your video. For audio tweaking, you can proceed to the next panel labeled ‘Audio’.
Movavi 24 is a subscription-based software and now all my subscribers can enjoy up to a 20% discount by using the discount code provided here or by checking the link in the description. You can also try this software with a free 7-day trial to see if it’s something you’d be interested in using long-term, whether you like the interface, and whether you enjoy using it with your videos. Do check it out and let me know your thoughts on Movavi 24 in the comment section below.
I personally think it’s fantastic to have software like this, integrated with a lot of AI to simplify your workflow and save precious editing time. As we all know, time is a valuable asset when it comes to editing. It’s wonderful to have such a simplified, easy-to-use, yet powerful software that caters well not only to beginners but also to more advanced users. As I said, it’s a great piece of software. Let me know what you think about it, check out the link in the description, and that’s all I have for you today.
Thank you so much for watching. This is Mike from Drone Supremacy. Take care and I’ll catch you in the next one. Ciao!

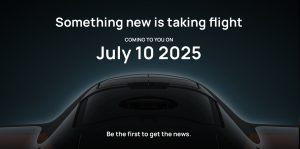







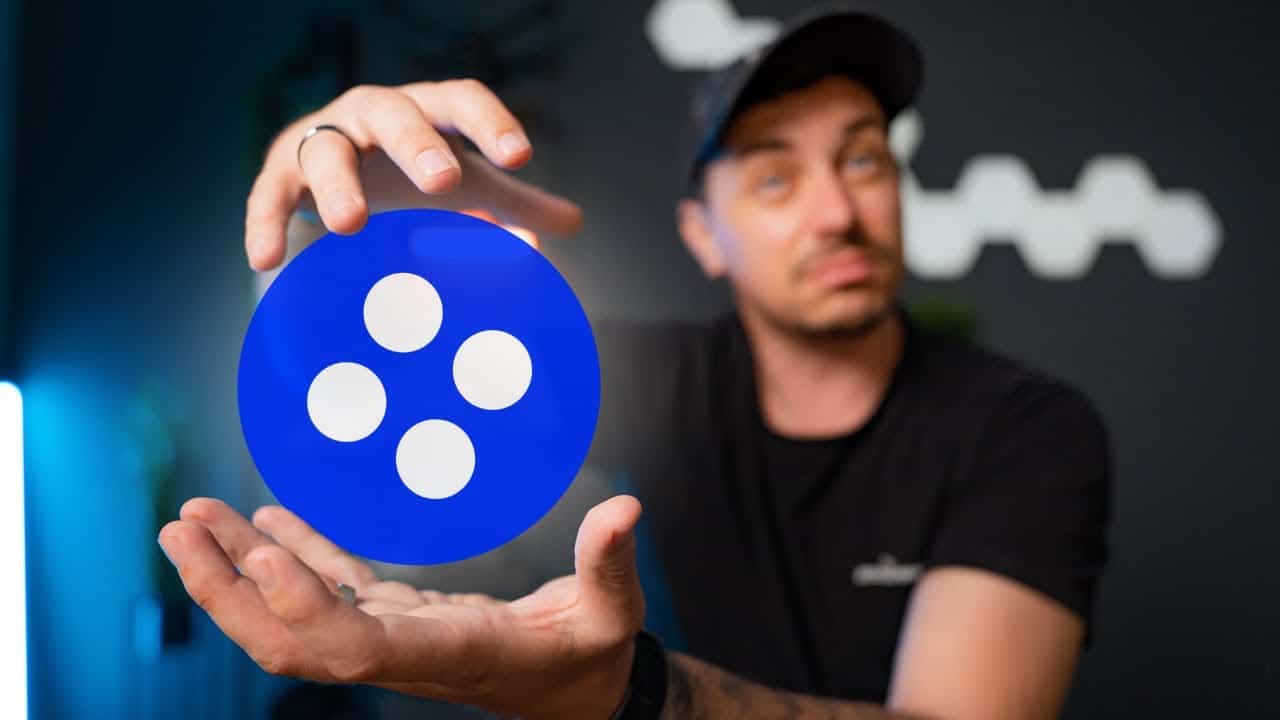


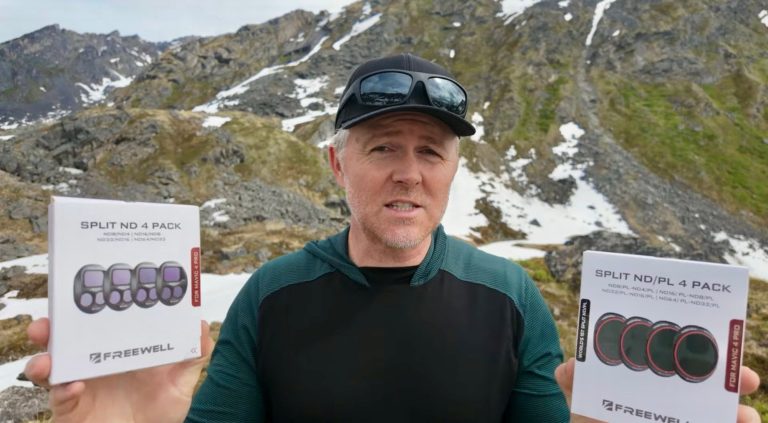


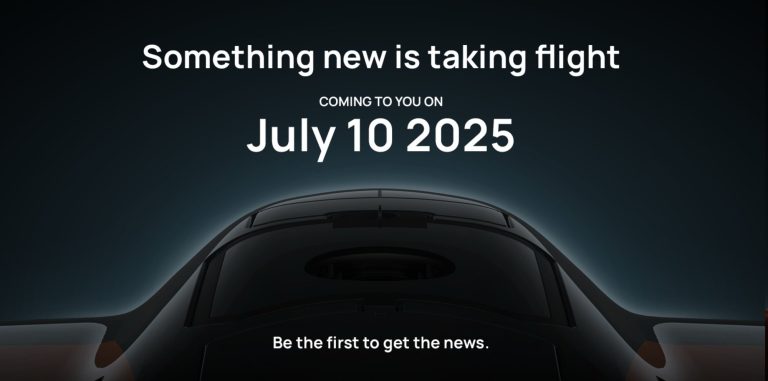








+ There are no comments
Add yours