Good day, folks! Shawn here from Air Photography. Maybe you’ve just purchased one of the new DJI Flip drones, or perhaps you have the DJI Neo and have been out filming and capturing content. You might be wondering how to transfer your content over to a device for editing or sharing. In this video, we’ll cover three different methods to transfer your content. Some of these methods offer unique capabilities that might be important to some users. Whether you’re transferring content from the Neo, the Flip, or another DJI drone such as the Mini 4 Pro, Air 3, Air 3S, or DJI Mavic 3 Series, you can still follow along, as the procedures are essentially the same.
Method 1: Transferring Using the Memory Card
The way content is stored on the DJI Neo and the Flip differs. With the Neo, you have internal memory and no memory card, whereas the Flip has a small amount of internal memory but primarily stores content on a memory card. This method is my preferred way of transferring content:
- Remove the Memory Card: Simply take the memory card out of your drone.
- Insert into a Card Reader: Plug the memory card into a card reader. For example, I’m using the Apple USB-C card reader.
- Connect to Your Device: You can connect the card reader to a smartphone, tablet, computer, or laptop.
- Transfer Files: On an iPad, open the Files app. The SD card will appear on the side. Navigate to the DJI folder (e.g., DCI) to preview the content. Select the files you want to transfer, choose the destination folder, and tap “Copy.” This method works the same way on a laptop or desktop—just access the memory card as a drive and transfer your content.
Method 2: Direct Drone Connection
This method works with both the Flip and the Neo, as well as other DJI models like the Mini 3, Mini 4, and Air 3 series.
- Connect the Drone to the Device: Plug the drone directly into your device using a USB-C cable. With the Neo and Flip, you do not have to power on the drone; your device will supply enough power to read the internal storage or memory card.
- Access the Storage: For the Flip, which has both internal storage and a memory card, both storage options will appear. You can browse the files, preview them, select the ones you want, and transfer them over.
- Compatibility with Computers: This method works similarly on a computer by plugging the drone into a USB-C port, which will allow the drone to appear as a drive.
Note: Some drones may require powering on to be recognized, so if your device does not immediately recognize it, try turning the drone on.
Method 3: Using the DJI Fly App for Wireless Transfer
This method offers some extra features and works with both the Neo and the Flip.
- Power On and Connect: For this method, you must power on your drone (you do not need to unfold it). Launch the DJI Fly App on your smartphone or tablet, wait for the app to recognize the device, and connect.
- Transfer Content: In the DJI Fly app, navigate to the “Album” section. Here, the app lists everything stored on the memory card. You can preview the files and select multiple files for batch download. Tap the download checkmark at the bottom. A progress bar will appear at the top.
- Destination: Unlike the previous methods where files go into the Files app, using the DJI Fly app downloads everything directly to the Photos app.
- Beauty Effect: By default, the DJI Fly app applies a beauty effect (skin smoothing, brightening, and body shaping) during transfer. To disable this:
- Tap the three dots at the top of the screen.
- You’ll see options for “Skin Effect” and “Body Effects.” You can toggle them off or on as desired.
- Trim Downloads: The app also allows for trim downloads. For example, if you have a 2-minute and 7-second video but only need a 30-second clip:
- Bring up the file and tap the button at the bottom.
- A dialog box will appear, asking if you want a full download or a trim download.
- Choose “Trim Download” and set the in-point and out-point. Only one section per video can be trimmed at a time, but you can download multiple sections sequentially.
- Download Indicators and Sharing: Videos that have not been downloaded show a download arrow in the top left corner. Once downloaded, the arrow disappears. You can also tap the share icon at the top right to directly share the file to social media.
Note: The wireless transfer method via the DJI Fly app is available only on smartphones and tablets, not on full computers or laptops.
Those are the three methods to transfer the content captured with your drones to your mobile devices or laptops. Whether you choose the memory card method, direct drone connection, or wireless transfer through the DJI Fly app, each offers unique benefits to suit your needs.
Enjoy your editing, and thanks for watching!
Discover more from DroneXL.co
Subscribe to get the latest posts sent to your email.











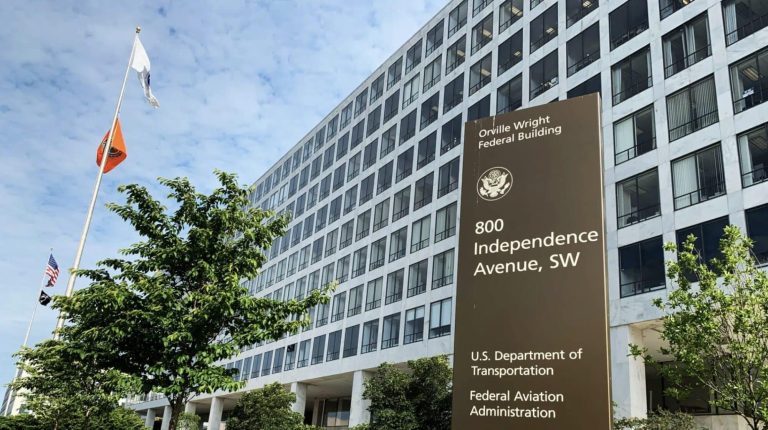







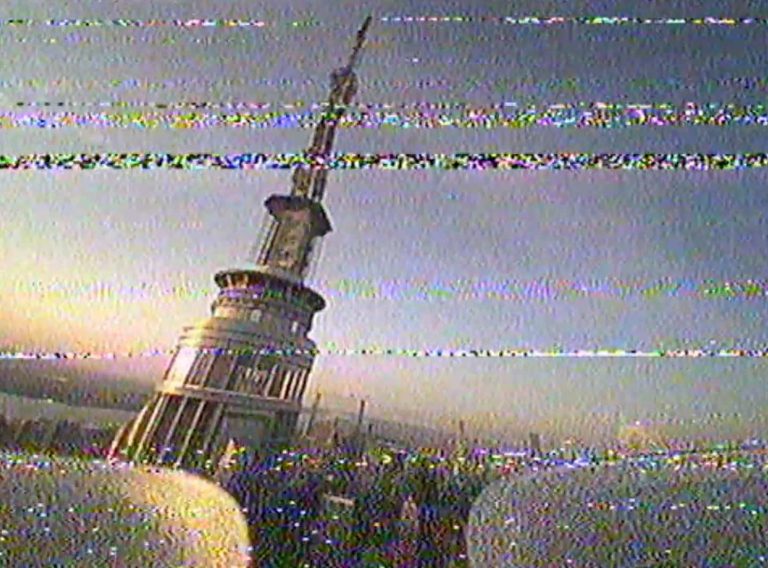

+ There are no comments
Add yours