Good day folks, Shawn here from Air Photography. With the release of the DJI Avata 2, DJI introduced a new set of goggles, the Goggles 3, and they introduced a new motion controller, the DJI RC Motion 3. Both the Motion 3 and the Goggles 3 are completely compatible with the DJI Mini 4 Pro and the DJI Air 3. With this new hardware, for the first time with goggles, you can now use the stock controller of each drone. The DJI Goggles 3 are compatible with the DJI RC 2 and the DJI RC-N2, so you can fly either your Air 3 or Mini 4 Pro with the Goggles 3 while using the stock controller.
Purpose of the Video
In this video, I’m just going to go over how to bind everything together in different scenarios. For this demonstration, I’m going to be using the Mini 4 Pro. If you have the Air 3, you can still follow along because it’s the exact same procedure.
Scenario 1: Using Goggles 3 with Stock Controller
The first scenario is if you’ve just purchased the Goggles 3, or you own the Goggles 3 and you want to fly the Mini 4 or the Air 3 with the stock controller.
Step 1: Update Firmware
The first thing you need to do is make sure all the firmware is updated on all devices. That includes the goggles, the drone, and the controller. You can either do that through the DJI Fly App, or you can use the DJI Assistant 2 app on a computer. Plug each component in one at a time and update them to the latest firmware.
Step 2: Connect Controller to Drone
Once everything’s powered up, you just want to make sure the controller is connected to the drone as usual. You can see here we have a visual feed.
Step 3: Switch Goggles Firmware
Now the first thing we have to do is switch the firmware in the goggles over to either the Mini 4 Pro or the Air 3, depending on what aircraft you plan on flying. By default, they’re going to be set up for the Avata 2, so we just have to switch them over. It’s a pretty simple procedure.
What we’re going to do is use the buttons on the top here to navigate the menu. We want to bring up our main settings, and to do so, we’re just going to push to the right. That’s going to bring up the menu system, and we can use that same joystick again to navigate the menu. To select an item, we’re going to press, and if we have to go back out, we press the back button.
What we’re going to do is bring up the main menu, and at the very top under “Status”, we’re going to select that. At the very top of that submenu that pops up, you can see it says “Avata 2”. We’re going to select the “Switch” button and now we’re going to scroll down to the appropriate drone. In this case, we’re going to select the “Mini 4 Pro”. We will select it, a menu box will pop up asking us to confirm the switch, and we’ll just select that. It just takes a few moments to switch over.
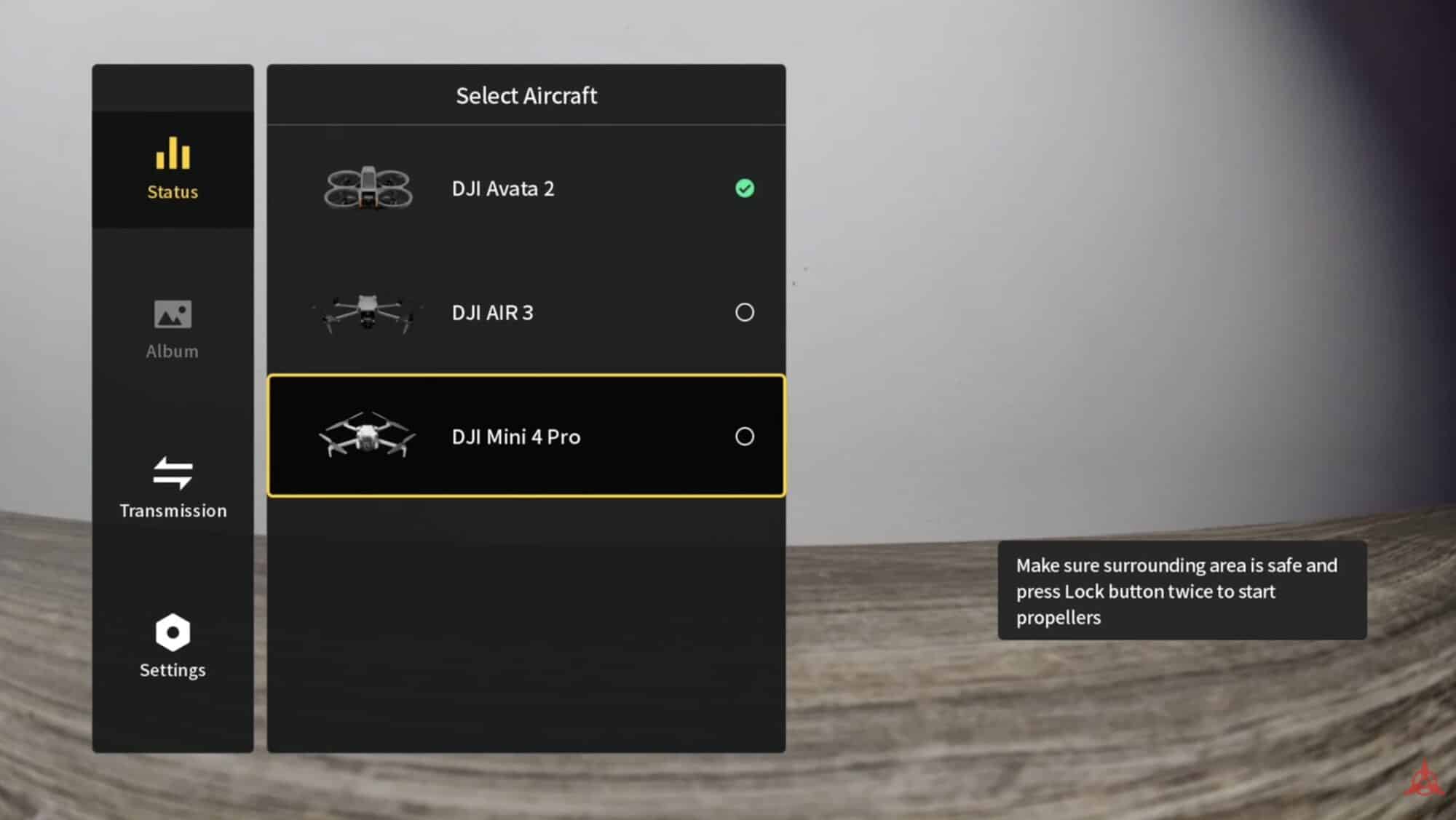
Step 4: Bind Aircraft to Goggles
Once the firmware has been switched, we’re now going to bind the aircraft to the goggles. What you’re going to notice right away once we make the connection is the screen on the controller is going to go dark. Once we’ve bound the aircraft to the goggles, all your visual feed and settings that need to be changed have to be done in the goggles. The only thing you’re going to be using the controller for really is the sticks.
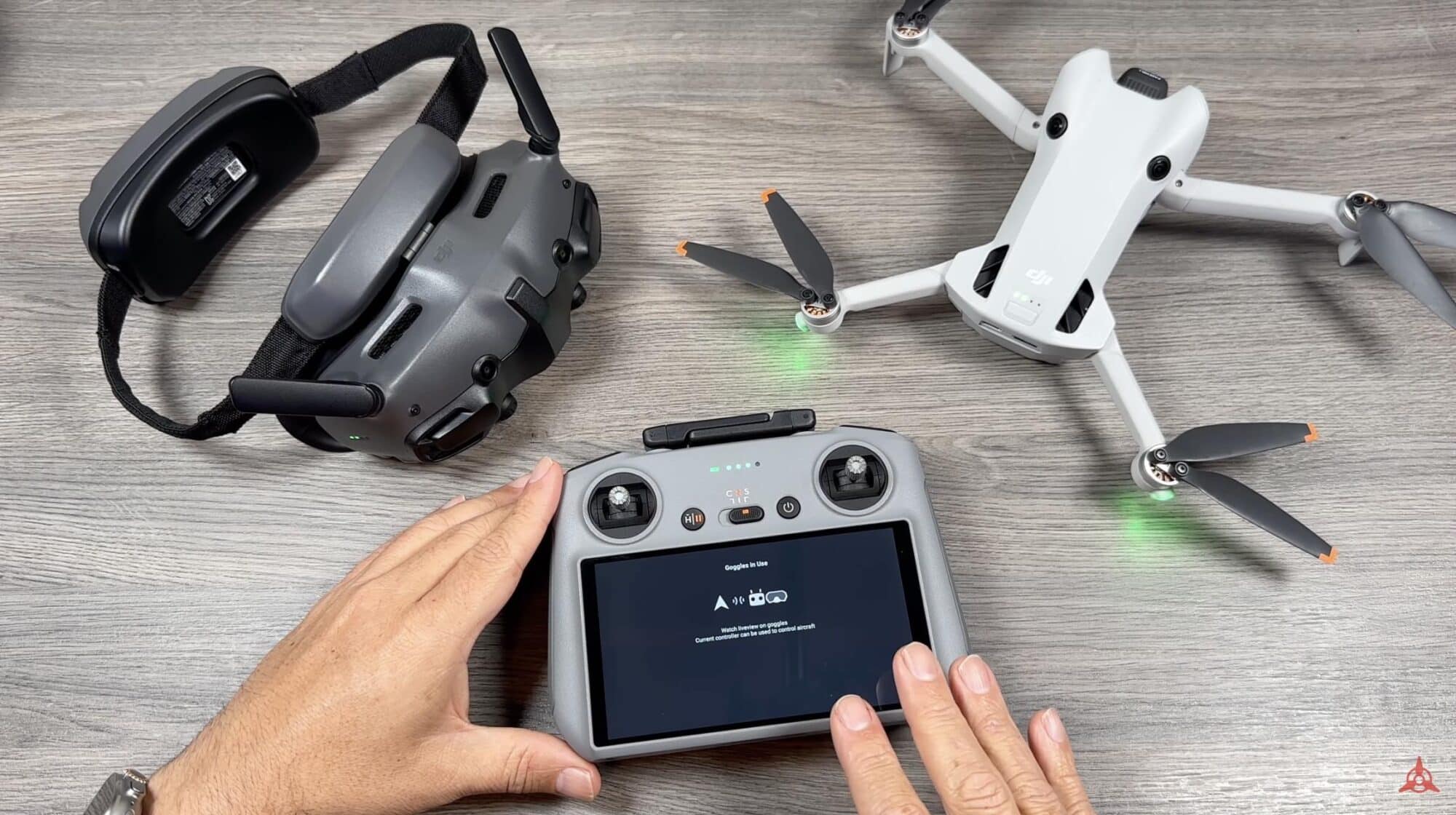
To put it into binding mode, we’re going to press and hold the power button on the goggles until we hear a beep, and then we’re going to press and hold the power button on the aircraft. As you can see there, it is now bound to the aircraft, and the screen on the controller went dark. We do get a message here on the screen that says “Goggles in use”.
Step 5: If Goggles Disconnect During Flight
Now, one thing you might be worried about is if something happens to the goggles or it gets disconnected. I’ll just show you what happens here if the goggles get powered off during flight. You’ll notice the screen comes back up and you can go ahead and continue your flight. If we power the goggles back on, it should automatically go back and reconnect. And there we go.

Scenario 2: Using Motion 3 Controller with Goggles 3
The second scenario is if you want to use the Motion 3 controller with the Goggles 3 and the aircraft, either the Mini 4 Pro or the Air 3.
Step 1: Bind Aircraft to Goggles
You would do the exact same thing as before – you would bind the aircraft to the goggles just like I already demonstrated.
Step 2: Bind Motion 3 Controller to Goggles
Now we have one additional step. We’re going to power on the Motion 3 controller. To bind everything together, what we’re going to do is press and hold the power button on the Motion 3 until it starts to beep, and then again, we’re going to press and hold the power button on the goggles.
You can see they’ve made an instant connection. You can double check in the goggles just to make sure you have a visual feed, and you can just verify that it’s connected properly. We can scroll the scroll wheel and you can see the camera is moving up and down now. And that’s basically it – it’s a pretty simple procedure.
Reconnecting After Powering Off
Now, you only have to do this once. If we power off the Motion 3 controller and we power off the goggles, and then we power on the controller, the controller is just going to automatically reconnect to the drone as normal, as you can see there. Again, we can power this off, repower the goggles back on, repower the Motion 3 on, and you’ll notice that it’ll just go ahead and reconnect. You don’t have to go through this binding procedure every time you want to switch back and forth between the different controllers or using the goggles or not. It will hold it all in its memory.
Switching Between Different Aircrafts
The only thing you might have to change is if you own the Avata, the Mini 4 Pro, and the Air 3 – if you want to switch back and forth between the three different aircraft, you just have to adjust the firmware in the goggles.
Yeah folks, that’s basically it. That’s how you bind your drones to the Goggles 3 and the Motion 3. Thanks a lot for watching and we’ll see you on the next one.
Discover more from DroneXL.co
Subscribe to get the latest posts to your email.




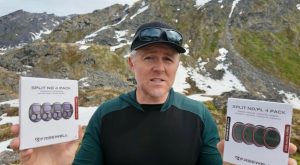






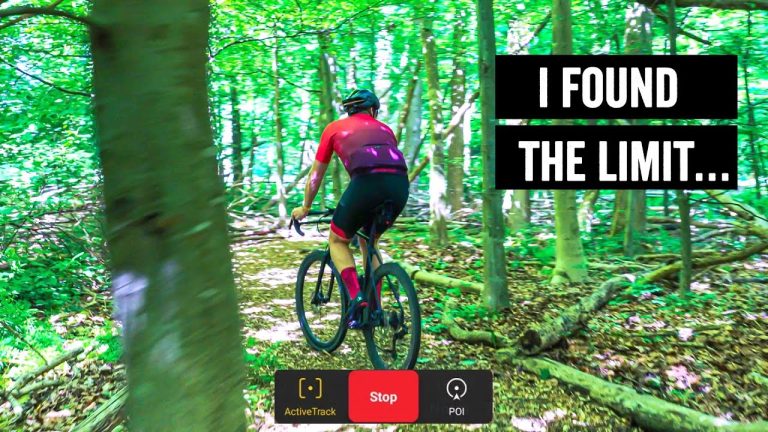




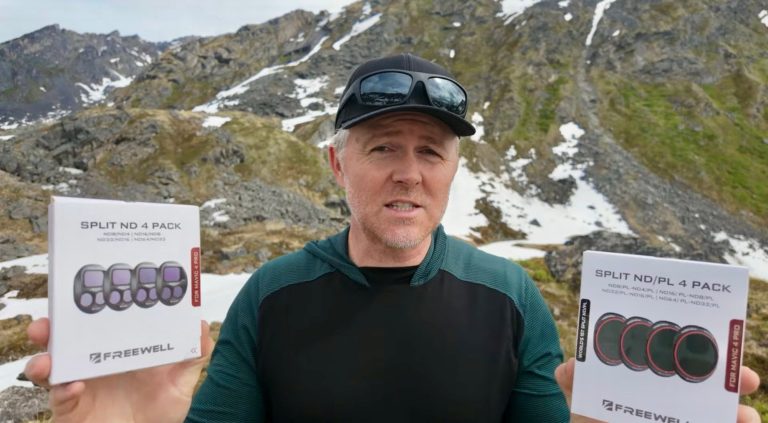



+ There are no comments
Add yours